Typing Ergonomics and Efficiency - A Complete Guide
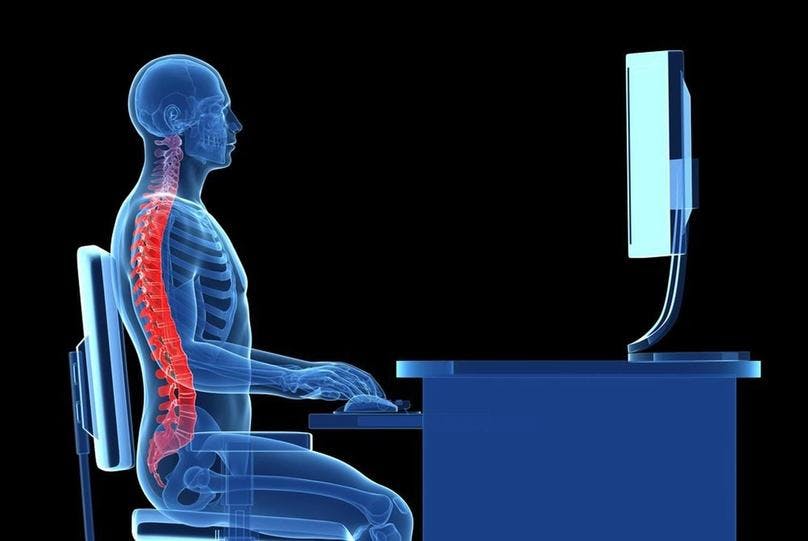
Do you often feel fatigued and experience pain in your hands and wrists after a long day of typing? If so, you are one of many people who struggle with typing ergonomics and efficiency, which can lead to many issues ranging from discomfort and reduced productivity. But you need not worry, as there are several tools and techniques; you can use to enhance your typing skills and reduce the risk of any typing-related injury.
From proper positioning and finger placement to using an ergonomic keyboard and mouse, there are numerous ways to enhance your typing speed and accuracy.
This article is for anyone looking to improve their typing skills from an ergonomic perspective. We'll provide a detailed overview of the QWERTY keyboard layout along with online resources and practical tips that'll enable you to enhance your typing skills.
So, grab a comfortable chair, adjust your monitor and keyboard, and read on to understand the relationship between ergonomics and typing efficiency for an enhanced typing experience.
Relation Between Ergonomics and Typing Efficiency
The relation between ergonomics and typing efficiency is crucial. The study of people's efficiency in their work environment and how to optimize it to reduce discomfort, fatigue, and injury is Ergonomics. Typing efficiency refers to how quickly and accurately and person can type. Ergonomics and typing efficiency are closely related because the ergonomic design can improve typing efficiency and reduce the risk of injury.
An ergonomically designed workstation promotes proper posture and reduces physical strain on the body.
This helps reduce fatigue caused by sitting on a chair for a prolonged time. A person can be more productive when they are in a comfortable environment. In addition, ergonomic tools such as keyboards and mouse are designed to promote a more natural hand positioning and finger placement, making typing easier and more fluent.
In contrast, poor ergonomics in a work environment can lead to repetitive stress injuries (RSIs). If not treated properly, these RSIs can severely affect your physical health and lead to conditions such as carpal tunnel syndrome. RSIs are painful and take time to recover, affecting your typing efficiency.
Therefore, paying attention to ergonomics at your workplace to promote proper posture and reduce the risk of injury is important. By doing so, typing efficiency can be improved, leading to improved productivity and reduced risk of strain injuries.
Typing Ergonomics: Your Ultimate Guide to Enhance Typing Skill

The proper positioning of the body at a workplace to reduce strain is ergonomics. Ergonomics does not only involve the positioning of the body; positioning of the work equipment such as the monitor, keyboard, and mouse is also ergonomics. Proper ergonomic design can help reduce fatigue and discomfort, enhance productivity and typing speed, and prevent long-term injuries.
Here are some ways ergonomics can affect typing efficiency;
- Posture: Good posture is essential for typing efficiently and without strain. Slouching or hunching over a keyboard can cause stress on the neck, back, and shoulders. An ergonomically designed workstation will encourage a neutral sitting position, which helps to reduce the strain on the body and improve typing efficiency.
- Keyboard Position: The position of the keyboard is important for good ergonomic design. The keyboard should be at a comfortable height, allowing the wrists to be straight and relaxed while typing. An angled keyboard can further reduce wrist strain.
- Monitor Position: The position of the monitor can also affect tying ergonomics. The top of the monitor should be at or slightly below eye level to reduce neck strain. It should also be positioned arm's length away to reduce eye strain.
- Keyboard Design: Ergonomically designed keyboards can reduce strain and wrist pain. These keyboards allow natural movement of the hands, fingers, and wrists, reducing the strain on the hands and wrists while typing.
- Lighting: Proper lighting is also essential for typing efficiency. Poor lighting can cause eye strain that may result in headaches, leading to reduced productivity and efficiency. Adequate lighting, on the contrary, reduces strain on the eyes.
Proper ergonomic design is crucial for typing efficiently and without strain. Incorporating ergonomics into your work routine can increase productivity, typing speed, accuracy, and efficiency. It can also help prevent long-term injuries caused by RSIs. By paying attention to ergonomics and optimizing the work environment, individuals can reduce the risk of discomfort, fatigue, and injury. Leading to better typing efficiency and overall productivity.
How to set up an ergonomic workspace

Want to make your typing experience more fluent and accurate? A properly ergonomically designed workspace can help prevent repetitive strain injuries while promoting a relaxed working environment. It also helps reduce strain on muscles and joints and increases overall comfort and productivity. Here is how you can set up an ergonomic workspace;
Start with your chair:
Your chair is a critical component of your ergonomic workspace. Choose an adjustable chair that provides good lumbar support and allows your feet to rest flat on the floor or footrest. Adjust your seat height so that your knees are at a 90-degree angle and your hips are level with or slightly higher than your knees.
Position your desk:
Position your desk so that your elbows are at a 90-degree angle and your wrists are straight when using the keyboard and mouse. The height of your desk should allow your forearms to rest comfortably on the desk without putting any strain on your shoulders or neck.
Use an Ergonomic mouse and keyboard:
An ergonomic mouse and keyboard can help reduce strain on your wrists and hands. Choose a keyboard with a slight curve or split design with a comfortable palm rest. For the mouse, choose one that fits comfortably in your hand and has a design that allows you to hold it in a neutral position.
Adjust your monitor:
Your monitor should be at a comfortable distance from your eyes, and the top of the screen should be at or slightly below eye level. This helps reduce strain on your eyes and neck.
Take Breaks:
It is imperative to take frequent breaks to avoid prolonged sitting periods and repetitive movements. Consider taking a break every 30 minutes to stand up, stretch, and move around.
Use proper lighting:
Ensure your workspace is well-lit to reduce eye strain. Position your monitor away from windows and consider using a desk lamp if necessary.
Consider a standing desk:
A standing desk can help improve posture and reduce back pain. If you choose a standing desk, remember to have proper footwear and take frequent breaks to sit and relax.
You can create an ergonomic workspace that is comfortable, safe, and productive by following these tips. Always listen to your body to make necessary adjustments to prevent discomfort and injury.
Tips for choosing the right keyboard and mouse

Gone are the days when we had only one type of mouse and keyboard and had to use them, no matter how uncomfortable they were. But thanks to ergonomics, we now have various options to choose from, according to our individual needs. Choosing the right ergonomic keyboard and mouse is essential for a prolonged yet comfortable typing/working experience. Below are some tips you can keep in mind when choosing an ergonomic keyboard or mouse;
- Look for a comfortable design: An ergonomically designed keyboard or a mouse should fit the natural contours of our hands. Look for models that are contoured, curved, or have a spit design to help reduce strain.
- Consider Adjustability: Look for a keyboard and mouse with adjustable height, tilt, and angle. This will allow you to adjust them according to your preference and reduce strain.
- Check for wrist support: Always choose a mouse and keyboard that provides adequate wrist support to prevent strain injuries.
- Choose the right size: Choose a keyboard and mouse that fits your hands comfortably. This will ensure an ergonomic fit allowing for a more fluent and accurate typing experience.
- Check for compatibility: Ensure the keyboard and mouse are compatible with your PC or operating system.
- Read reviews: Always read reviews before purchasing, to better understand from other users how these keyboards and mice perform in a real-world setting.
- Try before you buy: Try different models in person to find the one that feels the most comfortable and ergonomic according to your needs.
Easily choose a keyboard or mouse that will promote comfort, reduce strain, and prevent injury during long hours of computer use following these tips.
Ergonomics: Proper Typing Posture & Finger Placement
Proper typing posture and finger placement are as important as a healthy diet. These are critical components of ergonomics in a workplace, especially for individuals who spend significant time typing on a keyboard.
Proper typing posture involves maintaining a neutral position of the body while typing. Your back should be straight, shoulders relaxed, feet placed flat on the ground, elbows bent at a 90-degree angle, wrists straight, forearms and thighs parallel to the floor, and hips at the level or slightly above your knees. The screen should be at eye level.
Finger placement is also essential for a proper typing posture. Your fingers should rest on the home row keys in the keyboard's middle. These are ASDF for the left and JKL; for the right hand. The home row keys for your index fingers 'F' and 'J' have a slightly raised bar on them so that you can recover back to the starting position. The thumbs should rest on the spacebar, and the other fingers should reach up and down to hit the keys. Using the correct fingers to hit each key and avoiding using the same finger repeatedly is important.
Finger placement exercises you can incorporate into your daily life to improve your typing efficiency.
There are several benefits of maintaining a proper typing posture and finger placement.
- First, it can prevent discomfort and injury. Repetitive strain injuries (RSIs) are common among folks who type for long periods, and they can cause pain, numbness, and weakness in the hands, wrists, and arms.
- Secondly, It can increase typing speed and accuracy. When the body is aligned, and fingers are placed properly, it makes typing more fluent and accurate. This can be helpful, especially for those who type as a part of their job, as it can increase productivity and reduce the time taken on typing tasks.
- Finally, with proper typing posture and finger placement, individuals are less likely to feel fatigued and experience tension or strain. This means an increase in overall comfort and well-being, leading to increased focus, concentration, and job satisfaction.
By maintaining a neutral body position, proper finger placement, and using correct fingers to press each key, individuals can prevent discomfort and injury, increase typing speed and accuracy, and improve overall well-being and comfort. One can also incorporate some exercises in their daily routine, preventing any complications related to typing.
Exercises and Stretches to Reduce Strain and Prevent Injury

Want to be more productive? Have deadlines to meet? It can be easy to ignore your physical health and just power through any discomfort or pain when engulfed in work completely. But there are better ways to do things. It may affect you in the long run and cause severe injuries that may take a while to recover from. You can prevent all of this from happening just by incorporating the following exercises into your routine;
- Neck rolls: Roll your head slowly in a circular motion, stretching your neck muscles. Repeat this several times.
- Shoulder rolls: Roll your shoulders forward and backward, loosening the muscles around your shoulder blades.
- Arm Circles: Stand up with your arms extended to the sides, and roll your arms forward and backward, making large circles with your arms. Repeat this motion multiple times.
- Hamstring stretch: Sit on the floor with your legs straight, try to touch your toes, stretching your hamstrings.
- Quad stretch: Stand up straight and bring your foot behind your back, hold it with your hand, and stretch the quad muscles.
- Calf stretch: Stand in front of a wall with one foot in front of the other. Lean forward, keep your back leg straight, and stretch your calf muscles.
- Hip flexor stretch: Kneel on one knee and lean forward, stretching the hip flexor muscle on the opposite side.
- Wrist stretch: Hold your arm palm down in front of you, and using the other hand, gently pull the fingers downwards until you feel a stretch in your wrist.
- Finger Stretch: Place your hand palm down on a flat surface and spread your fingers as far as possible. Hold this position for a few seconds and repeat it multiple times with both hands.
- Finger Taping: Place your hand palm down on a flat surface, lift your pinky finger, and tap on the surface, slowly moving towards the index finger and then from the index finger back to the pinky finger. Repeat this multiple times with both hands.
These exercises will improve the blood flow in your body; help relax the muscles and prevent stiffness and strain.
Some Proven Ergonomic Facts
For anyone who is still skeptical about ergonomics and typing efficiency, below are some facts that prove why you should focus more on ergonomics in the workspace;
- About 95% of an office worker's day is spent in front of a computer screen, typing and using a mouse.
- According to the University of British Columbia, ergonomics can help prevent injuries ranging from eye strain to carpal tunnel syndrome.
- According to Cornwell University, typing for just 3-4 hours without an ergonomically set workspace can lead to muscle fatigue.
- According to Ergonomic Trends, 34% of all lost workdays are due to work-related musculoskeletal disorders.
- A BLS report in 2008 found that 60% of all computer workers in the US complain of wrist pain due to poor ergonomics.
- According to Ergonomic Trends, 34.2% of all carpal tunnel syndrome cases are office workers.
- According to the University of Michigan, ergonomically adjusting your workstation can help prevent awkward and frequently performed movements.
According to The Good Body, back pain due to improper posture is the most common reason to miss work. - Proper typing posture on the keyboard can increase typing speed and accuracy.
- According to the Canadian Centre for Occupational Health and Safety (CCOHS), 15 percent of all Canadians have had repetitive strain injuries severe enough to limit normal activities.
Keyboard Shortcut List

Keyboard shortcuts are a combination of keys that allows us to perform tasks quickly and more efficiently than using a mouse or a trackpad. These shortcuts are used in software or an operating system to increase our work efficiency.
Keyboard shortcuts can significantly increase our productivity and efficiency while working on a computer. Here are some benefits of using keyboard shortcuts;
- Speed: Using keyboard shortcuts is much faster than using a mouse or trackpad, especially when you repeatedly need to perform a task.
- Accuracy: We can easily click on the wrong item or menu when using a mouse or a trackball. On the contrary, keyboard shortcuts allow us to perform the correct action precisely.
- Reduced Strain: If you have ever worked on a computer for a prolonged time, you know how straining using a mouse can be after a while. This strain can be used by using keyboard shortcuts instead of a mouse to perform repeated actions or movements.
- Multitasking: Keyboard shortcuts allow us to switch between applications, windows, and tabs, allowing us to multitask efficiently.
- Accessibility: Using a keyboard can be easier for people with mobility impairments than using a mouse or a trackpad.
Keyboard shortcuts allow us to work more efficiently, save time, and reduce strain on our hands and wrists.
Commonly used shortcuts for Windows and Mac
Below is the list of most commonly used keyboard shortcuts for both Windows and Mac that can help increase your work efficiency;
Windows:
- Ctrl + C: Copy
- Ctrl + X: Cut
- Ctrl + V: Paste
- Ctrl + Z: Undo
- Ctrl + Shift + Z: Redo
- Ctrl + A: Select All
- Ctrl + F: Find
- Ctrl + H: Replace
- Ctrl + S: Save
- Ctrl + N: New file
- Ctrl + O: Open the file
- Ctrl + P: Print
- Alt + Tab: Switch between open windows
- Windows key + L: Lock your computer
- Windows key + E: Open file explorer
Mac:
- Command + C: Copy
- Command + X: Cut
- Command + V: Paste
- Command + Z: Undo
- Command + Shift + Z: Redo
- Command + A: Select All
- Command + F: Find
Command + H: Replace - Command + S: Save
- Command + N: New file
- Command + O: Open the file
- Command + P: Print
- Command + Q: Quit the current application
- Command + Tab: Switch between open applications
- Command + Space: Open Spotlight search
Did you know you can customize keyboard shortcuts according to your personal preferences? Let us tell you how;
- First and foremost, identify the command for which you want to create a keyboard shortcut. You can find the list of commands in the menu bar of the application you are using.
- Then open the keyboard shortcut dialog box. In most applications, you can find it under the "Preferences" or "Settings" menu. Look for the option that allows you to customize keyboard shortcuts.
- Find the command you want to customize by searching it or browsing it through the list.
- Once you find the command you want to customize, click on it and then click on the current keyboard shortcut. You can then type in a new combination that you want to use for that command. The key combination you choose must not be in use for any other command.
- Once you have customized the command, make sure to save it. Consider printing out a list of your customized keyboard shortcuts for easy reference.
You can streamline your workflow and increase productivity by following these steps and customizing your keyboard shortcuts.
How to memorize and master keyboard shortcuts

Memorizing keyboard shortcuts is important because it can increase our typing efficiency and accuracy without compromising on comfort. Knowing keyboard shortcuts can easily increase your consistency because these are often standardized across different software and programs; it can also help create a good impression in a professional setting. It shows that you are proficient in using your computer and can work efficiently.
Here are some tips that can help you memorize and master the keyboard shortcuts;
- Start with the basics: Begin with the most common shortcuts that you'll use frequently. For example, Ctrl + C for copy, Ctrl + V for paste, and Ctrls + Z for undo.
- Practice makes perfect: Try to use shortcuts as frequently as possible, and do not worry about speed. Repetition is the key to making them stick in your head.
- Create a Cheat sheet: Create a list of shortcuts that you want to learn and keep them close to your workstation. It can be a sticky note on your monitor or a printout close to your keyboard; refer to this list as frequently as possible.
- Learn by Category: Put all the related shortcuts in one category. For example, shortcuts related to formatting, shortcuts related to editing, etc.
- Use Mnemonics: Create a mental image or a mnemonic device for a shortcut to help you remember it. For example, Ctrl + P for printing can be remembered as "P for print."
Note: Any technique used to improve memory and facilitate learning and retention of information is Mnemonics. It involves using associations, mental images, or other mental shortcuts to remember and recall information easily.
- Use Online Resources: There are many websites and apps that can help you learn keyboard shortcuts. Just search keyboard shortcuts guide on Google, and you will find your desired one.
- Customize Shortcuts: Many, if not all, applications allow you to customize the keyboard shortcuts according to your personal preferences. You can change the commands to something easier for you to remember.
- Be patient: It may take some time and effort to learn these shortcuts. But all of the effort and time that you put in today will be worth it tomorrow. Keep practicing, and soon enough, using keyboard shortcuts will become second nature.
QWERTY Keyboard Practice

The QWERTY keyboard layout is the most commonly used keyboard layout not only in English-speaking countries but all over the world. This layout was introduced in the 1870s and was designed to address the limitations of early typewriters, which frequently jammed when adjacent keys were struck in rapid succession. The layout is named after the first six keys of the top row.
Most frequently used letters in the English language are placed in easily accessible positions in this layout. This arrangement helps reduce the likelihood of adjacent keys being struck simultaneously and causing the typewriter to jam. The QWERTY layout features a unique arrangement of keys that have become familiar to typists over the years. For example, the index fingers are used to strike J and F keys, which have a raised dot or bar on them to assist in finger placement. The left-hand pinky finger is used to strike the A key, while the right-hand pinky finger is used to strike the semicolon key.
Despite its popularity, there has been criticism that it is not the most proficient layout for typing. In response, alternative layouts, such as the Dvorak Simplified Keyboard and the Colemak keyboard, have been developed to improve typing speed and reduce hand fatigue.
QWERTY layout remains the most dominant keyboard layout in the world. You can practice this layout using the online resources given below.
Online resources for QWERTY keyboard practice

There are several online resources available for QWERTY keyboard practice. Some of them are;
- Typing Mentor: Typing Mentor is a free web-based application that allows you to access more than three dozen typing exercises and lessons. These exercises and lessons focus on teaching touch-typing on a QWERTY layout. Typing Mentor gives real-time feedback on any mistakes and provides progress tracking so that you can self-evaluate and identify your problem areas.
- Typing.com: Typing.com is an online software that provides free typing exercises and games that can help increase your typing efficiency.
- Keybr: It is also a free online typing tutor. It focuses on touch-typing and offers a progress report so that you can identify your problem areas.
- Ratatype: Ratatype is an online typing software that offers free exercises that can help increase your typing speed and accuracy.
- NitroType: It is an online application that allows you to access exercises and games that can help increase your typing efficiency and accuracy.
Click here to learn more about the most commonly used online typing resources, their pros and cons, and how to choose the right one according to your individual needs.
Tips for effective typing practice:

You can follow the following tips to ensure an effective and progressive practice session;
- Start with the basics
- Practice Regularly
- Use Typing Software
- Focus on Accuracy
- Increase Speed Gradually
- Take breaks
- Set short achievable goals
Check here for more detailed tips on touch typing basics.
Practicing is the only way to develop muscle memory, as it is the basis of touch typing.
People also want to know:
What is the best ergonomic position for typing?
Your back should be straight, with your feet placed flat on the floor. Your thighs and forearms should be parallel to the ground, your wrists should be straight and not curved, your knees bend at a 90-degree angle, and your elbows should be to your side.
What are the 4 ergonomic rules for typing efficiency?
- Maintain proper posture
- Optimize keyboard and mouse placement
- Take frequent breaks
- Use keyboard shortcuts
What are the 4 common typing ergonomic mistakes?
- Poor posture
- Not maintaining an ergonomic workstation and work environment
- Not taking breaks
- Not using keyboard shortcuts
Should your wrists be resting while typing?
No, your wrists should be in a neutral position. Bending or resting your wrists while typing can lead to repetitive strain injuries (RSIs) and, if not treated properly, can lead to more serious complications like Carpal Tunnel Syndrome.
Is touch-typing more ergonomic?
Yes, touch typing is more ergonomic than the hunt-and-peck method and hybrid typing. It allows for the use of all ten fingers while typing and distributes the strain equally, reducing the risk of RSIs exponentially.
Key Takeaways
In conclusion, ergonomics is directly proportional to typing efficiency. Ergonomically set workstations/workspaces, and work environments can do wonders in terms of increasing productivity and efficiency. Using an ergonomic keyboard and mouse is just as important for typing efficiency as proper posture and finger placement. Multiple exercises can help reduce the risk of repetitive strain injuries, and you can choose from a wide variety of online typing tutors to practice and enhance your typing skills. Using keyboard shortcuts can also help increase your typing speed and accuracy, which ultimately helps increase productivity.
